Create alarm
Creating new alarms or a naps.
1. Creating a new alarm
You can create an alarm by using any of these methods:
on Dashboard, when there is no active alarm. 
in the search bar (Tabs layout) 
on the alarm card (Dashboard layout) 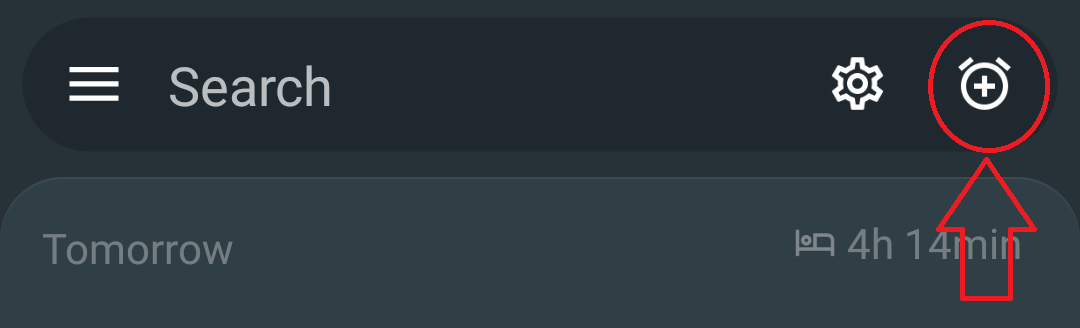
from the main screen - see more details about widgets 
creates a new alarm (with the Delete after ringing option enabled) and start sleep tracking in one step.
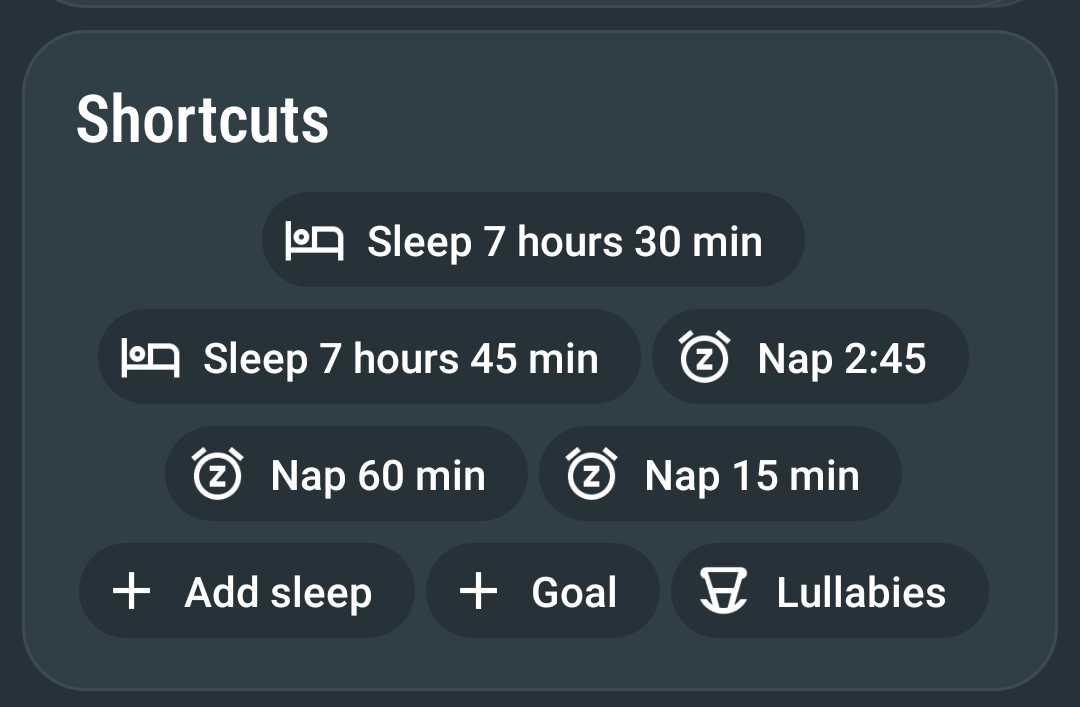
2. Editing the alarms
To quickly edit trigger time of an existing alarm, tap on the time of the alarm.
To edit Alarm-specific settings of your alarm, tap anywhere else than the the alarm time or the alarm switch button.
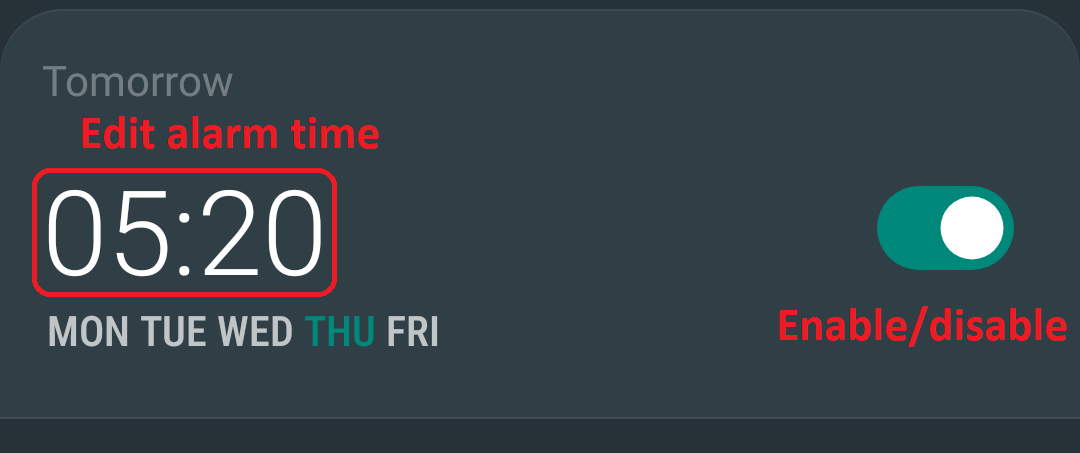
|
|
All options in the per-alarm will override the settings default for other alarms, and are applied to this alarm only. If you wish to change all alarms, go to Settings → Alarms. |
3. Options for entering the alarm time
You can choose between analog clock time picker (default) and wheel time picker and Material You time picker (This can be configured in Settings → Personalize → Analog time picker or at Settings → Personalize → Material time picker).
Use the mic icon and then say the time aloud. Google speech recognition will fill in the time.
Use the e.g. 700 text field and type the time in HHMM format.
Use the button - the alarm will be scheduled for your local sunrise time.
|
|
Location permission is needed for sunrise alarms. |
Tap on the button or GOAL button. The time is scheduled to reach your Daily sleep duration goal.
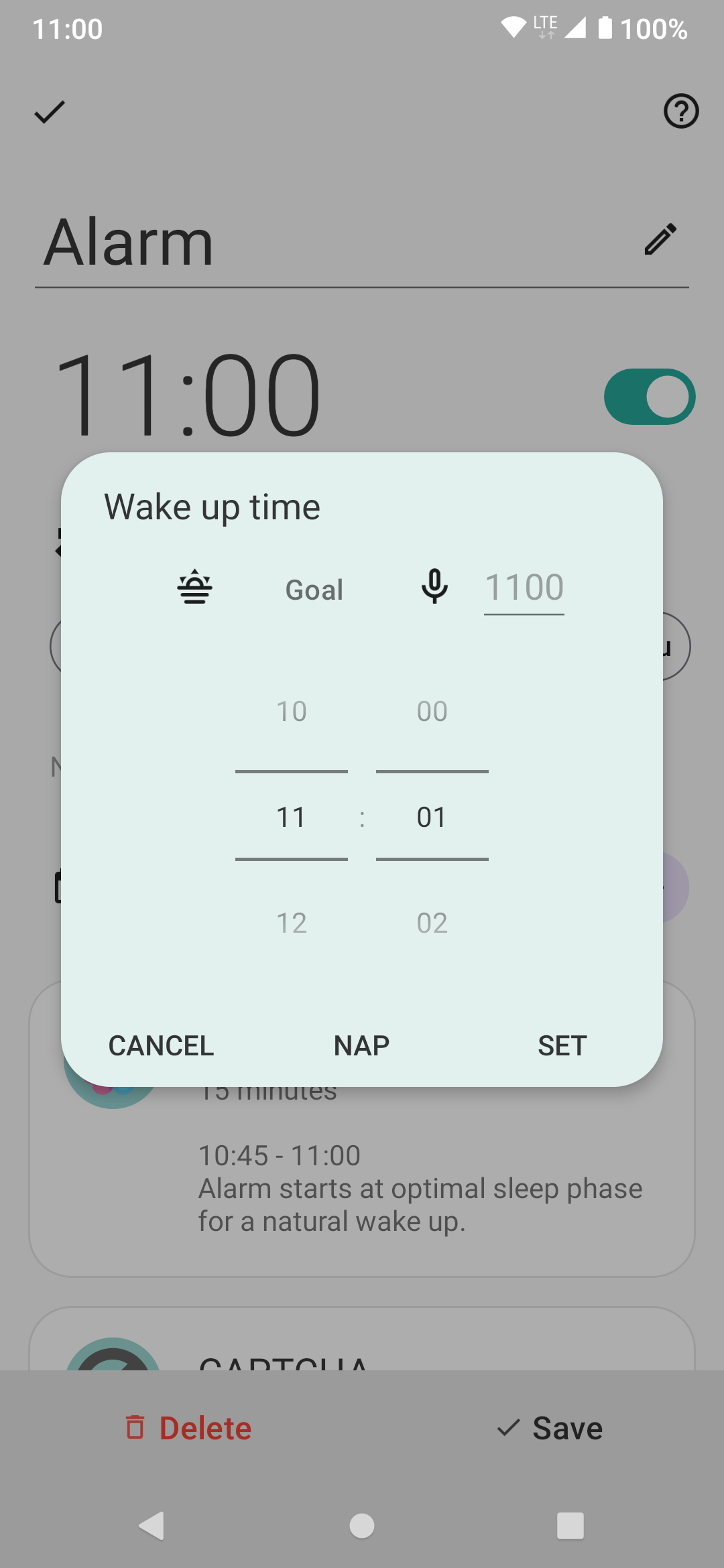
Figure 2. Analogue time picker
|
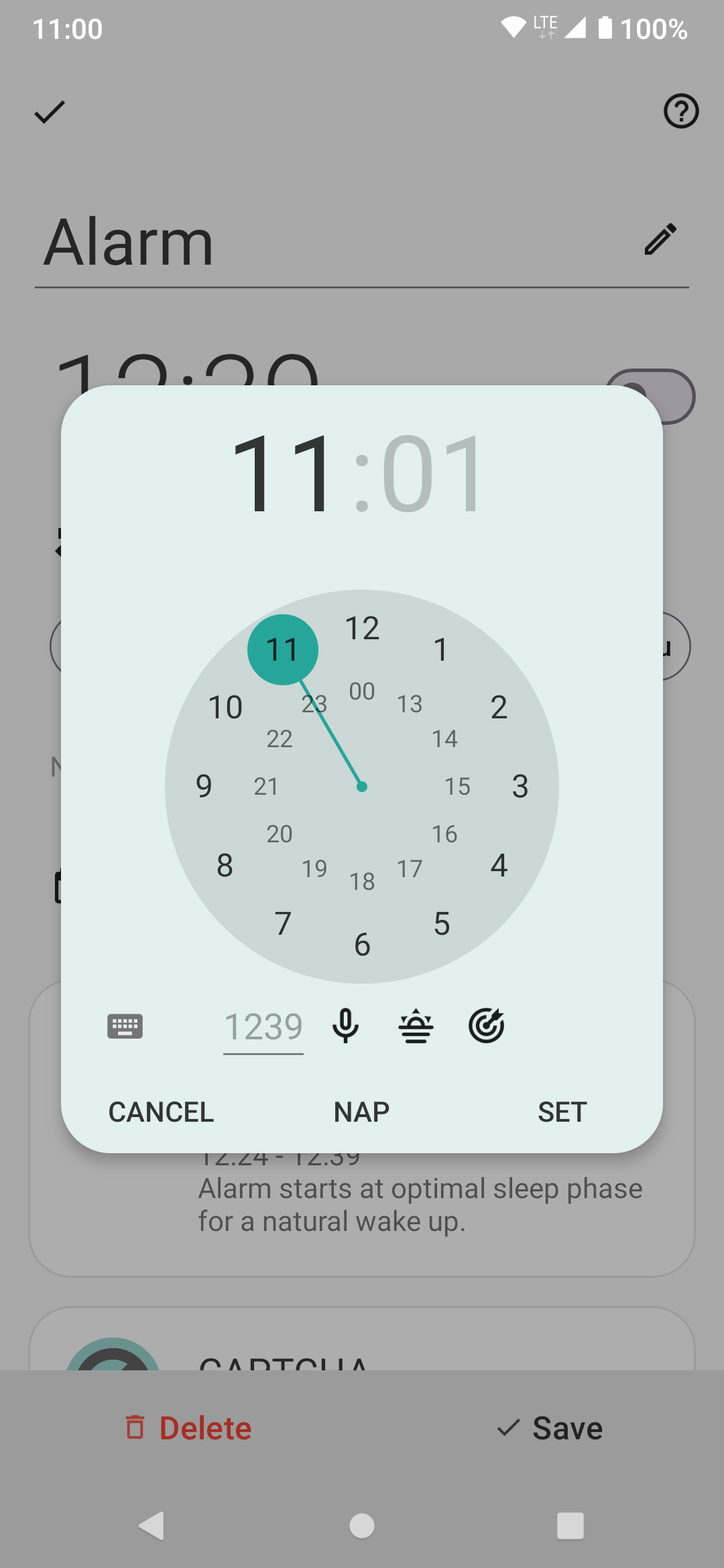
Figure 3. Wheel time picker
|

Figure 4. Material YOU picker
|