Alarm settings
Alarm settings help you make your wake-up experience refreshing and enjoyable.
-
Smart wake up wakes you at the right stage of sleep
-
Gentle volume feature finds the minimum sound to wake you up
-
Smartlight natural sunrise alarm
-
Make sure you don’t oversleep with our CAPTCHA feature
-
And many more
- 1. Alarm defaults vs alarm-specific "per-alarm" settings
- 2. Alarm name (per-alarm only)
- 3. Time (per-alarm only)
- 4. Repeat (per-alarm only)
- 5. Next alarm (per-alarm only)
- 6. Smart wake up
- 7. Captcha
- 8. Sound
- 9. Gentle wake up
- 10. Bedtime notifications
- 11. Snooze
- 12. Fullscreen alarm
- 13. Long press
- 14. Flip to snooze
- 15. No screen orientation changes
- 16. Volume or camera button effect
- 17. Backup alarm (alarm default only)
- 18. Alarm timeout (alarm default only)
- 19. Terminate tracking (per-alarm only)
- 20. Delete after ringing (per-alarm only)
- 21. Alarm output
1. Alarm defaults vs alarm-specific "per-alarm" settings
Alarms can be set up in two places because you need a default configuration that controls all alarms and still have the option to create a special alarm with unique behavior.
-
Default alarm settings - allow you to change the basic behavior of all your alarms. Default settings are also applied to all new alarms.
-
Alarm-specific "per-alarm" settings - change the behavior of a specific alarm; these changes won’t affect other alarms or default settings.
2. Alarm name (per-alarm only)
You can edit the names of your alarms to add more order to your alarm list or to remind you of something in the morning (can be used as a reminder, as TODOs or for morning motivational affirmations).
You can use text and emoticons 🤩.
|
|
You will see this name on the alarm dialog in the morning. The alarm name is also displayed in the list of alarms and as a tag on the graph. If text-to-speech is enabled, the application will read this alarm name with the alarm time. |
3. Time (per-alarm only)
You can choose one of three time pickers - wheel picker, analogue picker, and Material YOU picker (see here for details).
4. Repeat (per-alarm only)
Chooses the pattern of the repetition:
Repeats the daily pattern every week
Repeats the day pattern every odd week
Repeats the day pattern every even week
Every 2nd-6th day
You can choose any combination of days of the week.
4.1. How to create non-weekly schedule
-
Open the alarm in the alarm list.
-
Select the Repeat dialog (Repeat: Never or weekdays listed below the alarm time).
-
Select the repeat pattern - every 2nd - every 6th day.
|
|
The app displays the date of the next scheduled alarm below the alarm time and on the alarm card. |
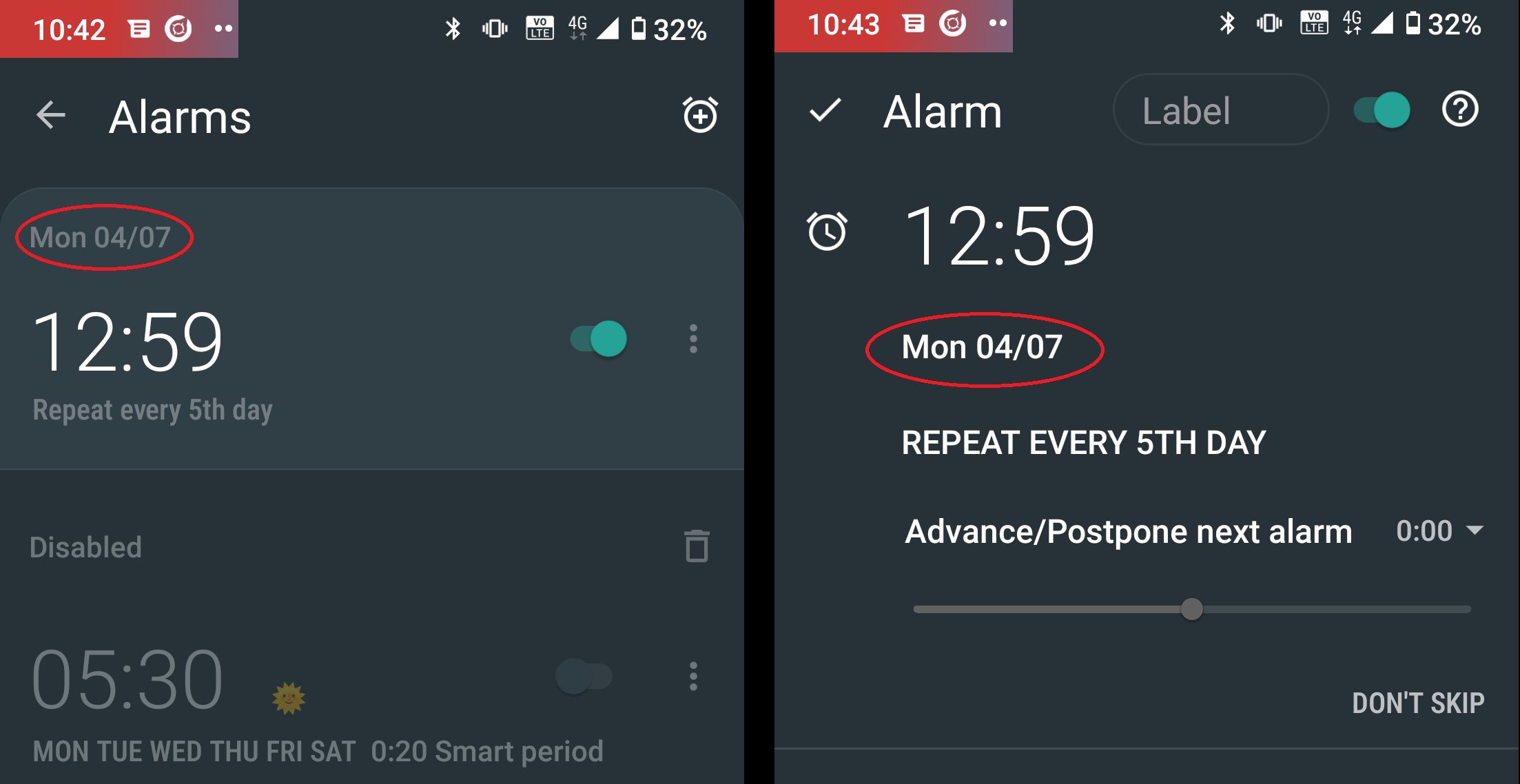
4.2. How to create odd / even schedule
-
Open the alarm in the alarm list.
-
Select the Repeat dialog (Repeat: Never or weekdays listed under the alarm time).
-
Select Weekly / Even / Odd pattern from the drop down menu list.
|
|
The app shows you the date of the next scheduled alarm and also labels the alarm scheduled for next week. |
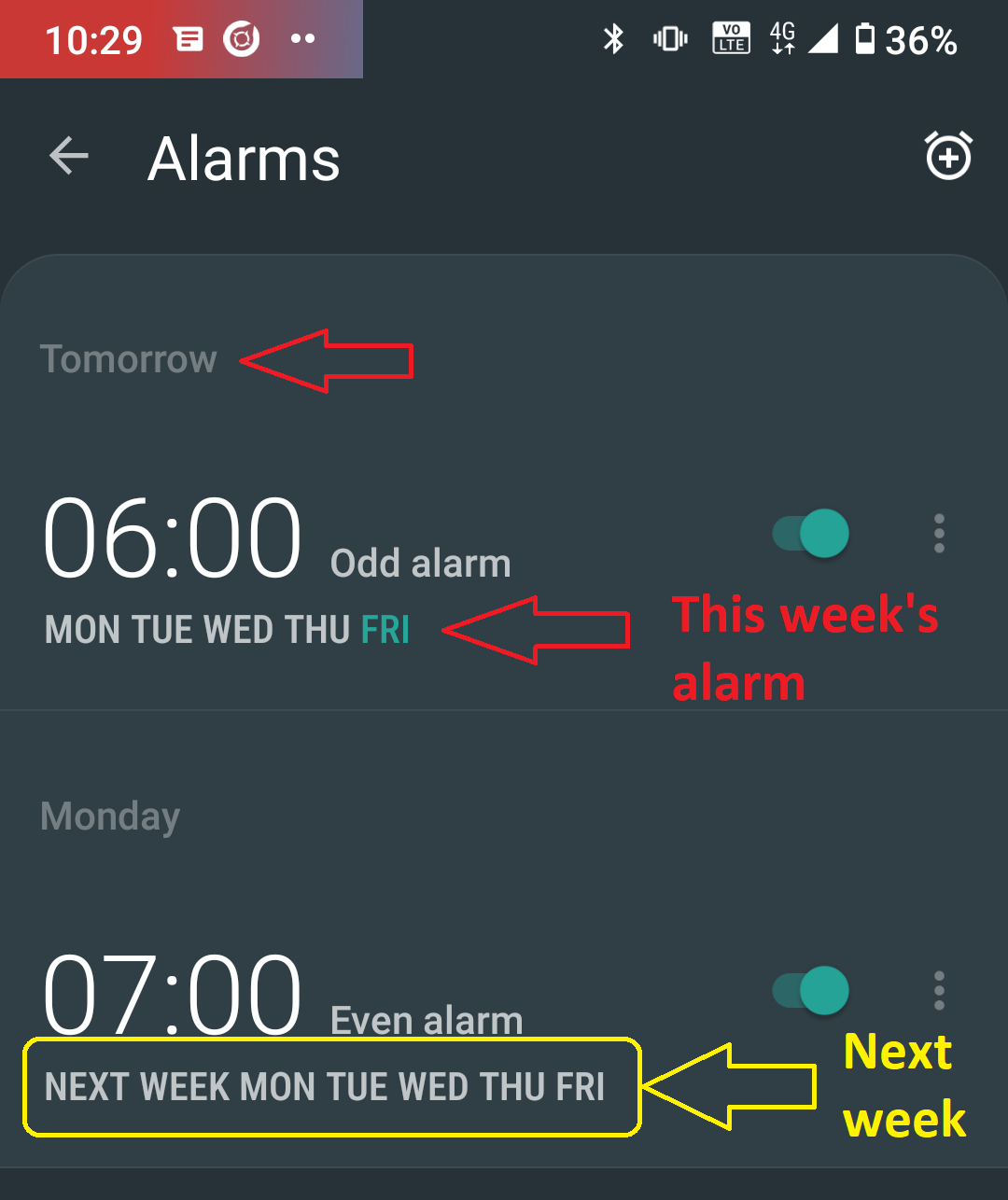
5. Next alarm (per-alarm only)
A tool to change the alarm time once - for advancing or postponing the alarm one time. After that the alarm will return to it’s normal schedule.
5.1. How to change the date of the next alarm
You can change the date of the next alarm:
-
For a one-time alarm, the selected day is the actual day the alarm will ring.
-
In case of a recurring alarm, the alarm can ring on the selected day or on any eligible day after that based on your repeat settings.
|
|
You have a repeating alarm on We, Th and you set your Next alarm day to Monday next week. The next time the alarm goes off is Wednesday next week. |
5.2. How to change the time of the next alarm
You can adjust time of next alarm just for a single execution of the alarm, with the (+) and (-) buttons.
|
|
You usually wake up at 7:00, but tomorrow you have a special meeting and need to wake up at 6:00. You can change the alarm to start at 6:00 for a single day, and after that the alarm will automatically reset to 7:00 for you. |
5.3. Skip alarm
You can skip the next execution of an alarm. This is a special case and a convenience for selecting the next alarm day for the day after tomorrow.
|
|
Works only for repeated alarms. |
|
|
Tomorrow is a day off for me, but I would like to continue to use the alarm as usual after the day off. |
-
Use the Skip Next button in the alarm settings.
-
Long press on the alarm in the alarm card → Skip next
|
|
Skip next through long press can be used repeatedly to skip several days in advance. |
5.4. Skip next alarm until a certain date
-
Open alarm → tap on the Next alarm section.
-
Select the date of the next alarm.
-
The alarm date is displayed on the alarm card.
5.5. Disable repeating alarms on holidays
Allows you to skip alarms on holidays.
Whenever the app finds a public holiday in the calendar, you get a notification with an option to skip the alarm.
|
|
Most users should have already subscribed public holidays to their calendar. If this is not your case, do this:
See also Google Calendar support. |
-
Enable Google Calendar integration in Settings → Services → Google Calendar.
-
Select the Holiday option.
|
|
You will always be notified when one of your alarms can be rescheduled, with the option to cancel this change. |
5.6. Change alarm time based on Google Calendar
Whenever your calendar event conflicts with your next active alarm, Sleep as Android will move that alarm to an earlier time.
How long before the event will the moved alarm go off? You can set this with the slider below this option.
If you want a specific calendar event to move your alarm by a specific time (overriding the slider), you can do that by writing an expression in the following format in the title or description of the calendar event.
Advances the alarm for 30 minutes
Advances the alarm for 30 minutes
Postpones the alarm for 20 minutes
Postpones the alarm for 20 hours)
Advances the alarm for 1 hour)
Postpones the alarm for 2 hours 30 min
Postpones the alarm for 2 hours 30 min
Postpones the alarm for 2 hours 15 min
|
|
You will always be notified when one of your alarms can be rescheduled, with the option to cancel the change. |
6. Smart wake up
See Smart wake up.
You can have a different smart period for each alarm - a longer period for weekends, and a shorter period for your workdays.
7. Captcha
See Captcha.
8. Sound
See Sound.
8.1. Create silent alarm
-
Set the alarm silent (Alarm-specific settings → Sound → Silent).
-
This option is only available in Alarm-specific settings, not in Settings → Alarms. This is a security measure to prevent accidental silent alarms.
|
|
We strongly recommend setting a sound delay instead of setting the alarm to silent, especially if the backup alarm is also silent. |
8.2. Create an alarm only as vibrations on watch (no sound)
-
Set the alarm silent (Alarm-specific settings → Sound → Silent) or set the delay on sound (Settings → Alarms → Delayed alarm sound start).
-
Enable wearable vibrations (Settings → Sleep tracking → Wearables → Alarm).
|
|
We strongly recommend setting a sound delay instead of setting the alarm to silent, especially if the backup alarm is also silent. |
9. Gentle wake up
Gentle volume ensures you wake up with the minimum volume necessary for a more pleasant wake-up experience. The alarm starts at the minimum volume and gradually increases to the maximum volume.
9.1. Gentle volume
Alarm sounds at the system’s alarm stream volume (or media stream if using streaming services or changing the Alarm Output settings). For more details see the Ringtone section.
A brief period of increased sound followed by sound at the current system volume.
Sets how long it takes to reach the maximum volume; the longer the time, the slower the volume increases and the longer it takes to reach the maximum.
9.2. Vibrate
Enables phone vibrations (not to be confused with wearable vibrations).
No vibrations at all on the phone.
Vibrations start at alarm time.
Vibrate start after 30 seconds.
Vibrations start after the set time.
9.3. Delayed sound
You may want to give Smartlight or vibrations a chance to wake you up before the alarm sounds.
Sound starts at alarm time.
Sound starts after the set time.
9.4. Play alarm in silent profile
The alarm sound overrides the phone’s silent mode.
9.5. Sunrise wake up
Enable to use your phone’s screen as a smartlight for the sunrise alarm. See the guide below on how to configure this in your settings.
9.6. Flashlight wake up
If enabled, your phone’s flashlight will be flashing during alarm.
9.7. Use smartlight
Opens additional smartlight settings in Smartlight section.
10. Bedtime notifications
See Bedtime notification).
10.1. Sleep duration goal (per-alarm only)
A special option for polyphasic sleep (see here for more details).
11. Snooze
Changes the snooze limits for this alarm, you can limit the snooze in counts, or in time, see Snooze chapter.
12. Fullscreen alarm
Alarm will never show up as a heads-up notification. This includes Android 10 where this feature requires the Draw / Display over other apps permission.
13. Long press
A long press on the dismiss button is required to dismiss the alarm. This can be useful if you accidentally dismiss your alarms.
13.1. How to dismiss alarm before alarm time
-
You can dismiss the alarm from the Morning briefing screen.
-
Or you can dismiss the alarm from the pre-alarm notification (which appears one hour before the alarm) from the notification bar on your phone. On newer phones, you will need to expand the notification with the expand arrow.
|
|
Won’t completely disable the alarm, so it won’t affect the next alarms. |
14. Flip to snooze
Lets you snooze an alarm by flipping the phone (screen to back and vice versa).
15. No screen orientation changes
Prevents screen orientation from being changed while the alarm is ringing (prevents accidental snooze or dismiss during orientation change).
16. Volume or camera button effect
Allows you to snooze or cancel the alarm using the volume buttons.
19. Terminate tracking (per-alarm only)
Enabled by default. Normally dismissing an alarm will end current sleep tracking. Disable this to continue tracking even after you dismiss the alarm.
|
|
You have to take medicine at night, but you go to sleep immediately after taking it. You can configure the first (medicine) alarm to continue tracking so that only the morning alarm will stop tracking. |
20. Delete after ringing (per-alarm only)
Deletes this alarm completely when it is dismissed (useful for one-time alarms).
This option is enabled for all new naps.
21. Alarm output
Can force the alarm sound output to the media stream so that the alarm is only heard in your headphones (not through the device speaker).
|
|
Please test it before using, some devices may mute the alarm output due to DND or other settings, on other phones the system will still route the media stream to both devices. |
FAQ
-
Smart alarm is enabled (see Smart wake up), so the app is waking you within the smart period, when light sleep is estimated.
-
If this is not what you expect, disable smart period altogether, or try a shorter smart period.
-
Go to Settings → Alarms → Smart wakeup → Smart period for all your alarms, or for one alarm in alarm → Smart period.
-
The shortest period is 5 minutes, the longest is 2 hours.
- Gentle volume increase is enabled or set for too long period
-
Try a shorter period in Settings → Alarms → Gentle wake up → Gentle volume, the shortest period is 1 minute - the volume goes from zero to full volume in one minute.
-
- Your ringtone volume may be too too low
-
Make sure the ringer volume is high enough - press the volume button on your phone and expand the dialog that appears on the side of the screen. The sound screen will show you the level of each sound stream on your phone.
-
- Loading of the selected file may have failed
-
Make sure that you have selected the correct ringtone - check the Alarm default settings in Settings → Alarms → Sound, or the settings of each alarm.
-
Check that the file has not been moved or deleted and that SD card is available at the time of the alarm.
-
Check that the app has storage permission to access the file.
-
- Online service (Spotify, Google Music, online radio) may not be responding
If the service is not responding for too long, the app will use a built-in ringtone.
If the alarm starts and your phone is locked we are unable to change the playlist or album in your Spotify app. In this case the app will simply play where you last left it.
-
Make sure no system restrictions are applied to Sleep as Android: Check our guide here.
-
If the guide doesn’t help, send us your log using Left ☰ menu →
Support →
Report a bug.
-
Increase the sensitivity of Smart wakeup in Settings → Alarms → Smart wake up → Movement intensity.
-
Make sure Smart wakeup is enabled and you have some sort of sleep tracking running (if you don’t want to track your whole night, try Smart period with Automatic sleep tracking)
-
If you feel the smart alarm is not working at all, please send us the application log by using Left ☰ menu →
Support →
Report a bug.
-
Lower the sensitivity of Smart wakeup in Settings → Alarms → Smart wake up → Movement intensity.
-
If you feel the smart alarm is not working at all, please send us the application log by using Left ☰ menu →
Support →
Report a bug.
-
Your Smart Period is set to Power Nap (see Power Nap)
-
When this option is selected as your smart wake up method, the warning screen with an explanation needs to be confirmed.
-
Change the smart wake up period in Settings → Alarms → Smart wake up → Smart Period or Nap Smart period for all your alarms, or in each alarm’s settings , in the Smart Period section.
-
-
Most likely, your Backup alarm went off after your regular alarm failed tp wake you up. T Backup alarm is triggered when there is no interaction (no snooze, no dismiss) for more than 20 minutes.
-
Make sure you are using a loud enough volume in the system settings. If you are using a current system volume, you risk the volume won’t be suitable for you when the alarm starts. Any app can change this volume.
-
Enable Gentle Volume in Settings → Alarms → Gentle wake up → Gentle volume
-
Try vibrations (Settings → Alarms → → Gentle wake up → Vibrate).
Send us your log using Left ☰ menu → Support →
Report a bug.
If you use the Skip alarm for holiday feature, SaA may offer to skip your next alarm even if tomorrow is not a holiday in your country. This is because we use Google’s holiday calendar, which is sometimes incorrect.
You can cancel the skip if this is the case.
Send us the application log by using Left ☰ menu → Support →
Report a bug right after you encounter any troubles with the Captcha task. Please, add a short description, what exactly is happening.
|
|
Online Google Play Music is not supported. We only support playlists of locally available music created by Google Play Music. |
Sleep will only see playlists:
-
that are created from local music
Sleep will NOT see playlists:
-
that are created in Play Music web app (https://play.google.com/music/) and downloaded via Play Music
-
that are created from music that was downloaded via Play Music app (using the download button inside Play Music)
The reason is that we actually do not support Google Play Music at all. We support Android Playlist API which is supported by Play Music and other media player apps – they can register a list of songs as a playlist (locally on the phone), and then we see this playlist.
However Play Music in fact has another internal way of creating playlists, which is somehow different and not transparent to us, and we are unable to read these playlists.
That’s why when selecting the playlist in Sleep as Android, sometimes you hear the playlist and sometimes not.
You can turn off an alarm before it goes off if you wake up naturally before the alarm goes off.
-
From the notification - 1 hour before the alarm time, the "Before alarm notification" will appear in your notification bar; expand the notification and select "Dismiss".
-
From the tracking graph - if you stop tracking, you can dismiss the alarm directly from the Morning screen.
-
From the main screen - long press on the alarm card, and select "Skip next".
|
|
None of these options will affect future alarms - if you have a repeating alarm, it will go off at the next scheduled time. |
Unfortunately, Google has made it impossible to launch screens from the background in Android 10. Therefore, we can no longer show the alarm screen with the big buttons in the usual settings. On Android 10 and newer, the app can only show notifications from the background if the screen is on when the alarm starts. If the screen is locked, we can usually show the full screen alarm.
To get full screen alarms back:
. Enable the option Always fullscreen alarm in Settings → Alarms → Fullscreen alarm (might be hidden under Advanced in Snooze/Dismiss section).
-
Not at home feature only works when we see your location is significantly different from the home (±5km at least), as we do not collect fine location for privacy reasons.
Send us the application log by using the Left ☰ menu → Support →
Report a bug.
Google has made it impossible to launch screens from the background in newer Android versions. Because of this, we can no longer show the alarm screen with the big buttons in the usual settings. The app can only show notifications in the background if the screen is on when the alarm starts. If the screen is locked, we can usually show the full screen alarm.
-
Go to Settings → Alarms → Fullscreen alarm (may be hidden under Advanced in the Snooze/Dismiss section), and enable this option.
-
This will take you to the System Preferences where you will need to give the Draw/Display over other apps permission.
On Xiaomi/MIUI, you need to give special permission to Sleep as Android to unlock your screen during an alarm.
-
Go to System _Settings → Permissions → Advanced Permissions → select Sleep app and give it permission to access the lock screen.
|
|
If you are using a CAPTCHA task from the CAPTCHA add-on, please make sure that the permission is also given to the add-on. |
When the alarm goes off, it does not disable the lock screen and you will need to manually unlock the device to tap snooze or dismiss.
You may have Sleep as Android enabled under Edge Lighting (Edge Lighting on some versions). This causes the alarm popup not to appear above the lock screen because the notification appears as a light around the edge of the screen.
-
Disable Border lights for Sleep as Android in your device’s settings.
-
Unfortunately, our Spotify integration is all reverse-engineered and thus may stop working whenever Spotify updates their app.
-
If the alarm goes off and your phone is locked, we will no be unable to change the playlist or album in your Spotify app. In this case the app will simply play where you last left it. We have not found a fix for this yet.
-
Using a VPN service may block playback of the online content.
On the Wear OS platform and ONE UI Watch (Galaxy Watch 4 + 5), we use gentle vibrations for an even more natural wake up.
It starts with a single vibration, another in 30s, then again in 20s and so on. After a few minutes, the vibrations become continuous.
If you’re worried that’s not enough, you can set a delayed start of alarm sound on the phone. And there is always the backup alarm.
-
When multiple alarms are created close together, they might overlap each other.
-
If you created more alarms to make sure you are waken up, please note, that the app has a Backup alarm feature to make sure you are waken up.
-
You can limit snoozing, and configure CAPTCHA task to prove you are already fully woken up.
At first Sleep as Android may look complex with all its options, but in fact it is fairly easy to get started improving your sleep and wake up.
You can delve deep into all the amazing options Sleep as Android provides later on. But to get started just rely on our carefully selected defaults.
-
Use the top right plus icon to set up your Alarm time (e.g. 8:00). Tap the desired time directly on the clock - hours first, minutes second.
 Figure 1. Tap on the (+) icon
Figure 1. Tap on the (+) icon Figure 2. Tap on the desired time - hours first
Figure 2. Tap on the desired time - hours first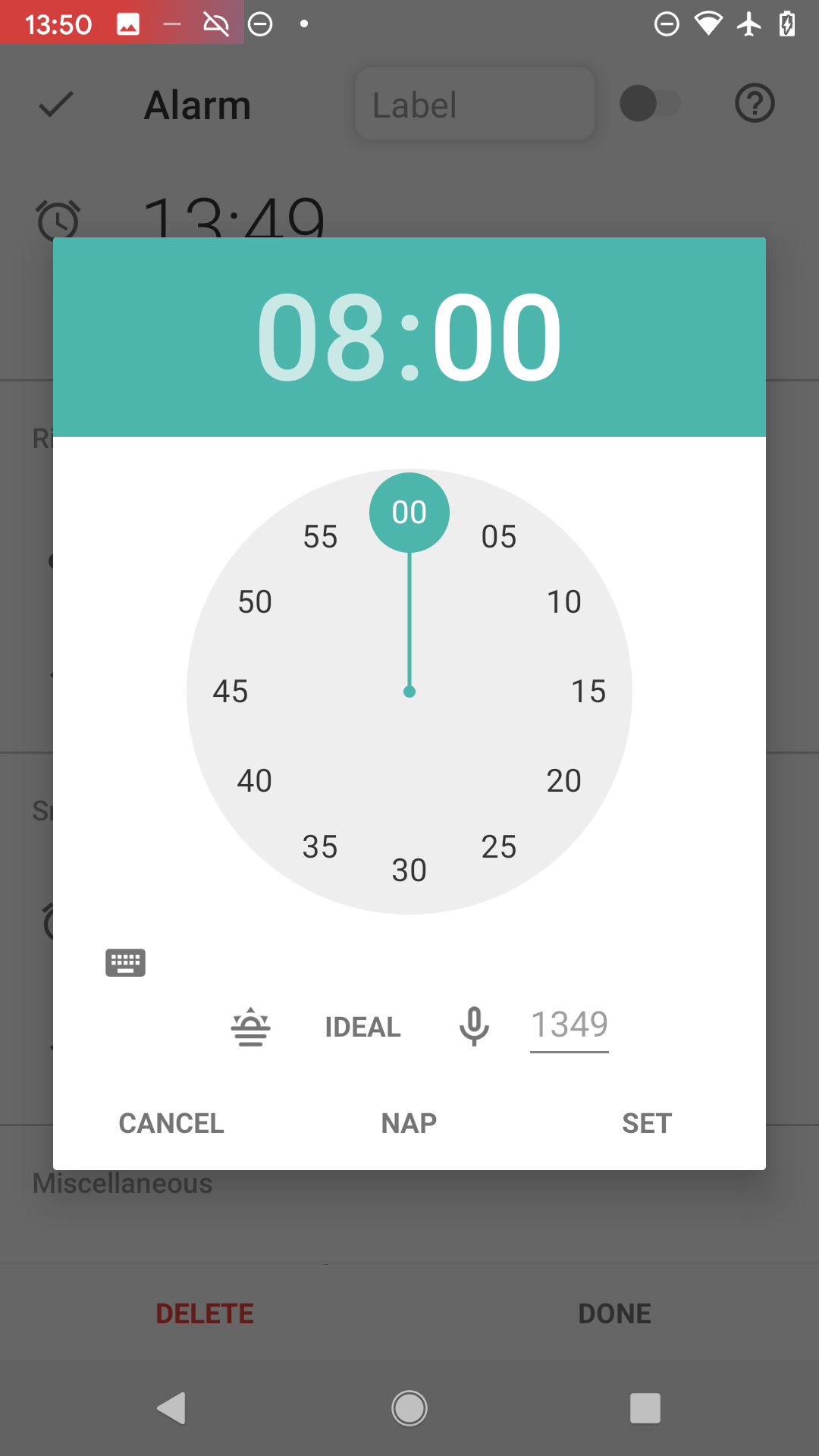 Figure 3. Tap on the desired time - minutes second
Figure 3. Tap on the desired time - minutes second -
Confirm the selected time with SET button, it will show you the new alarm settings. Confirm the alarm with DONE.
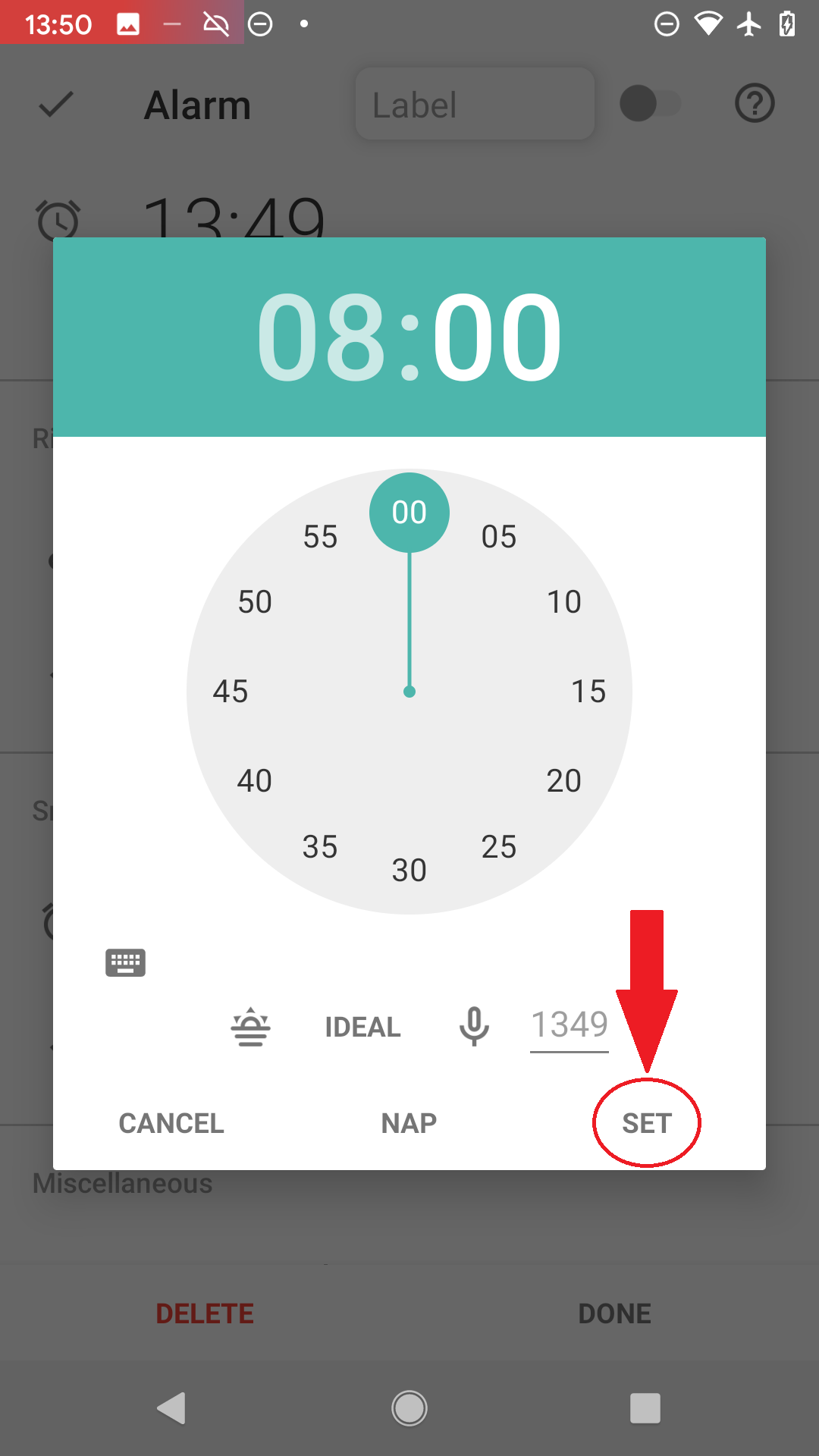 Figure 4. Confirm the time with SET button.
Figure 4. Confirm the time with SET button. Figure 5. Now you see the new alarm’s settings.
Figure 5. Now you see the new alarm’s settings.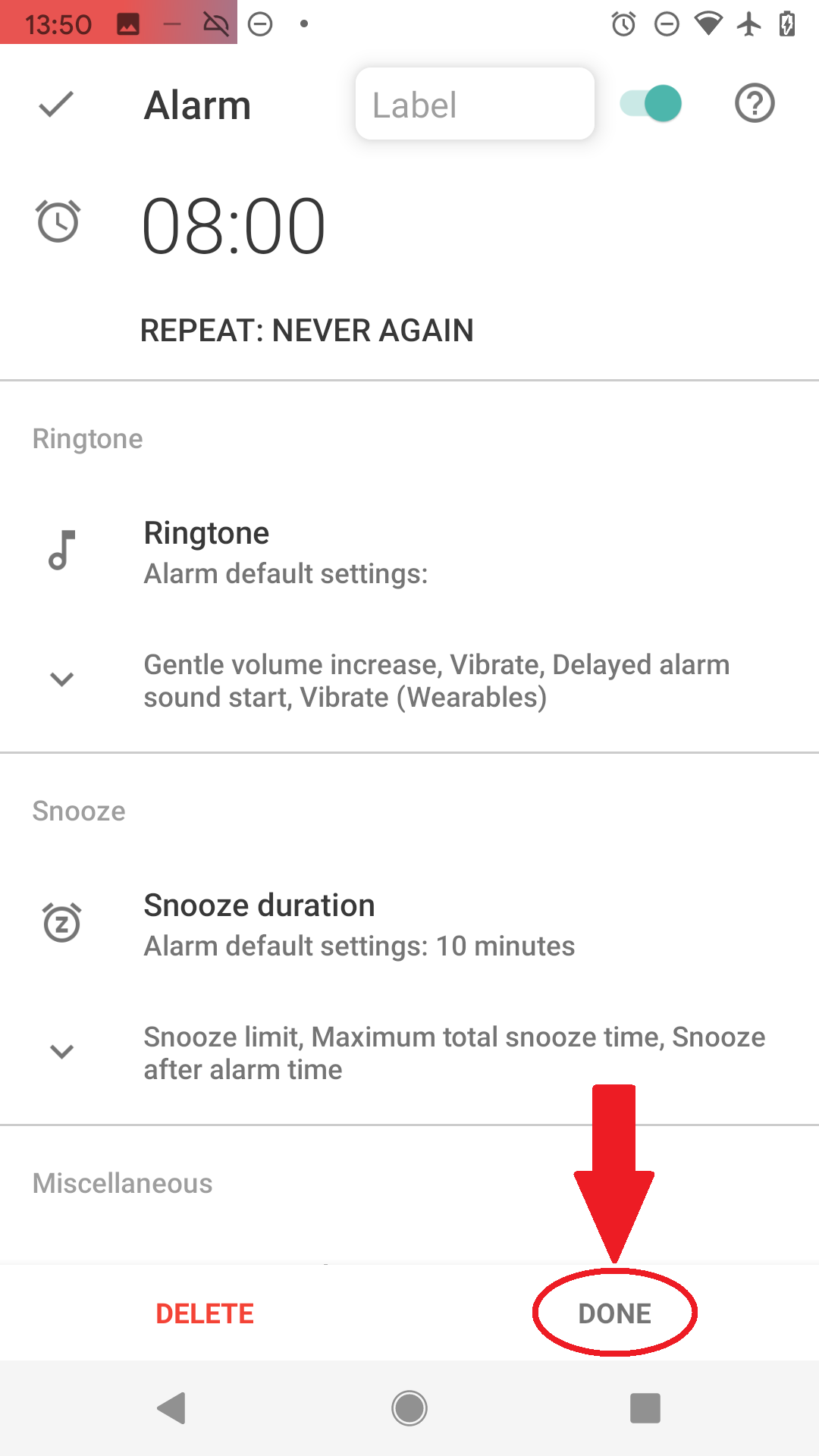 Figure 6. Confirm with DONE
Figure 6. Confirm with DONE -
Smart wake up makes sure to find the best time for your wake up between 7:30 – 8:00 based on your sleep cycle.
-
You can now see the alarm scheduled on the main screen.
-
Tap the moon and Sleep tracking starts, we use your phone’s sensor to find out what sleep phase you are in (see How it works).
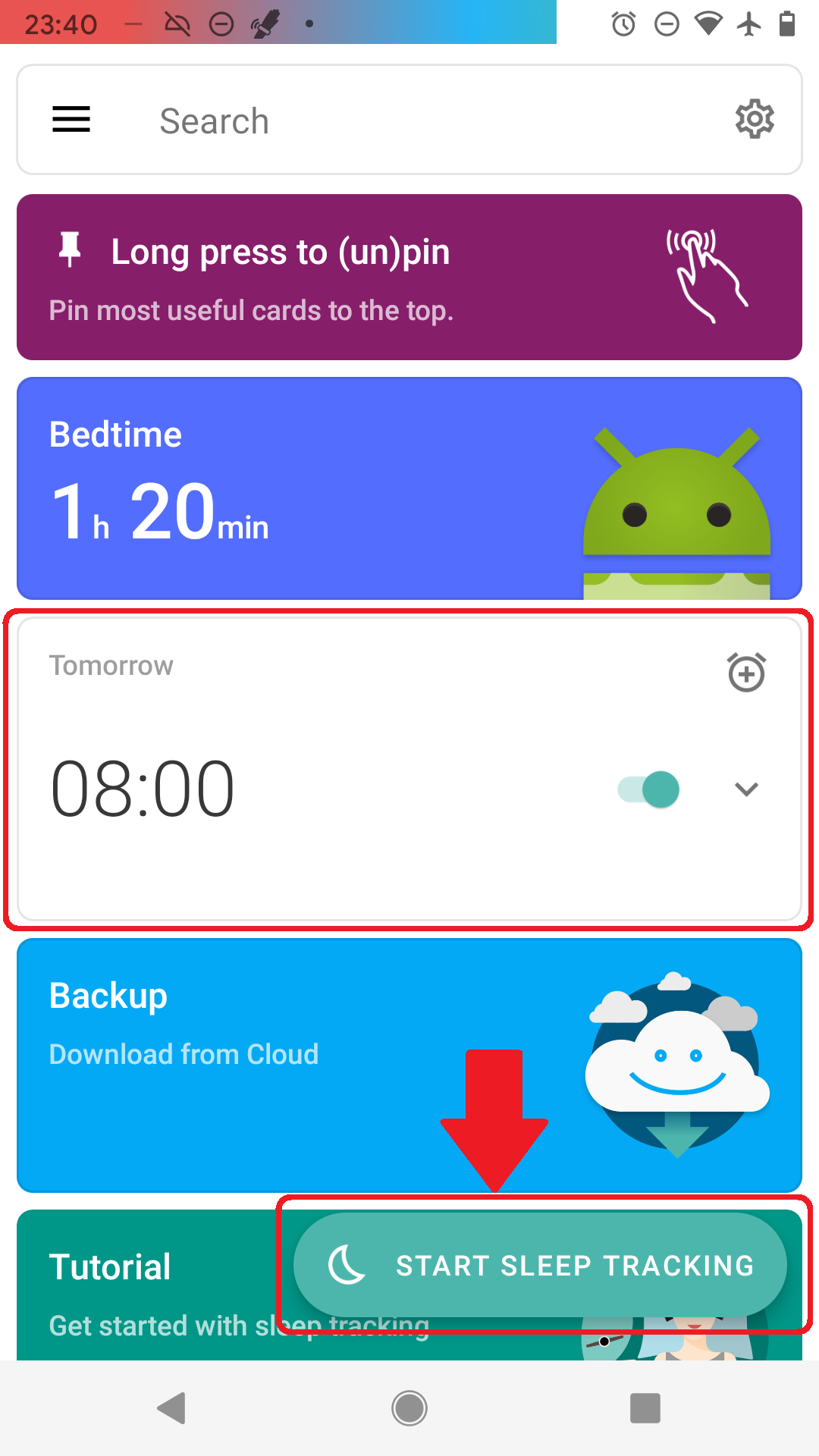
We recommend turning on airplane mode during sleep tracking -
Now just place the phone on the mattress near your body (see Setup sleep tracking) so it is able to sense your movement and wake you in the right sleep phase to bring your wake up experience to a new level
-
After dismissing the alarm in the morning you will see your sleep phases, deep sleep % and more..
- Battery optimization has been enabled
-
When battery optimization is enabled, vibrations do not work, so the app loads the built-in ringtone to make sure you wake up.
-
Check Settings → Sleep tracking → Battery optimized.
-
Do not enable Save battery option from the Tracking screen → Stop and save pull up menu → Save battery.
- Phone has been restarted
-
-
If the phone screen is locked after a restart, the app cannot load any files.
-
The phone will ring with the built-in ringtone and vibrate.
-