Samsung Gear / Galaxy Gear
Sleep as Android supports most Samsung wearables, but not all. Please look for your device in Section 3, “Supported watches” below.
1. How to set up
-
First, install all the required parts - the Samsung Galaxy Gear integration consists of three parts:
-
Sleep as Android on the phone
-
Sleep as Android Gear Addon on the phone
-
Sleep as Android - Native Gear Companion on the watch (install through the Galaxy Gear Store)
-
-
Now, you can enable the connection in Settings → Sleep tracking → Wearables → Use wearable → Samsung Gear / Galaxy Watch.
-
Then test the connection in Settings → Sleep tracking → Wearables → Test sensor - you should see a graph reacting to your movement (a short delay is normal, data are sent in batches).
2. How to set up Gear Fit 2
|
|
Galaxy Store suspended our wachface for Gear Fit, and we have to pass their new verification process. The watchface is currently not available. We are sorry for the inconvenience. |
Samsung Gear Fit 2 is the only exception - to track sleep using Gear Fit 2 with Sleep as Android, you have to install and set up our addon on the phone and our app on the watch (actually a watchface).
The steps to follow are:
-
Install Sleep as Android Gear Addon on the phone.
-
Install Sleep as Android for Gear Fit 2 watch face on the Galaxy Store using your Galaxy Wearable app.
-
Now, you can enable the connection in Settings → Sleep tracking → Wearables → Use wearable → Samsung Gear / Galaxy Watch.
-
Then test the connection in Settings → Sleep tracking → Wearables → Test sensor - you should see a graph reacting to your movement (a short delay is normal, data are sent in batches).
|
|
Whenever you want to do sleep tracking, switch the watchface on your Gear Fit 2 to the Sleep watchface, and double tap to start tracking. It would actually work even without switching to the watchface (so you can start tracking from the phone), but you won’t have any way to stop it from the watch, and alarm will have to be stopped from the phone in that case. So I recommend switching to the Sleep watchface. To switch the watchface, just long tap on the current watchface. |
4. Unsupported watches
|
|
This list may not be exhaustive. |
-
Samsung - Gear Fit 1, Galaxy Fit, Galaxy Fit 2, Galaxy Fit e
-
Samsung - Gear Fit 1
FAQ
-
Make sure no system restrictions are applied to Sleep as Android: Check our guide here.
-
If the guide doesn’t help, send us your log using Left ☰ menu →
Support →
Report a bug.
Google has made it impossible to launch screens from the background in newer Android versions. Because of this, we can no longer show the alarm screen with the big buttons in the usual settings. The app can only show notifications in the background if the screen is on when the alarm starts. If the screen is locked, we can usually show the full screen alarm.
-
Go to Settings → Alarms → Fullscreen alarm (may be hidden under Advanced in the Snooze/Dismiss section), and enable this option.
-
This will take you to the System Preferences where you will need to give the Draw/Display over other apps permission.
On Xiaomi/MIUI, you need to give special permission to Sleep as Android to unlock your screen during an alarm.
-
Go to System _Settings → Permissions → Advanced Permissions → select Sleep app and give it permission to access the lock screen.
|
|
If you are using a CAPTCHA task from the CAPTCHA add-on, please make sure that the permission is also given to the add-on. |
When the alarm goes off, it does not disable the lock screen and you will need to manually unlock the device to tap snooze or dismiss.
You may have Sleep as Android enabled under Edge Lighting (Edge Lighting on some versions). This causes the alarm popup not to appear above the lock screen because the notification appears as a light around the edge of the screen.
-
Disable Border lights for Sleep as Android in your device’s settings.
This can be the result of several things, so please try the following troubleshooting steps:
-
Make sure you have Sleep as Android Gear Addon installed on your phone and updated to the latest version.
-
It may happen that the addon can not be started by us if it was force stopped before. In this case, please go to the Play Store app on your phone, open addon page, tap "OPEN".
-
Disable all battery savers on your phone for all involved apps (Sleep as Android, Sleep as Android Gear Addon, Samsung Accessory Services) - to find out how to do this, please visit dontkillmyapp.com
-
Samsung Accessory Services sometimes misbehaves and prevents 3rd party apps from connecting to the watch. Please uninstall and reinstall it.
If the tracking stops completely after few minutes, the background processes are restricted by your system.
-
Make sure no system restrictions are applied to Sleep as Android, or any companion app for a tracking with wearable: Check our guide here.
-
If the guide won’t help, send us your log using Left ☰ menu →
Support →
Report a bug.
The red block indicates that something went wrong with tracking at that time and the device stopped providing sensor data for some reason. Usually those are some non-standard battery optimizations or battery savers, the battery gets too low so we preserve it for the alarm or connectivity issue if you use a wearable.
1. Battery restrictions
Make sure no system restrictions are applied to Sleep, or any involved apps like wearable companion app).
See our guide here, and follow the instructions.
2. Too low battery
When the battery is too low (usually below 10%), data collecting is terminated to preserve enough battery for alarm.
When the battery was too low, there is a battery icon is displayed on the graph:
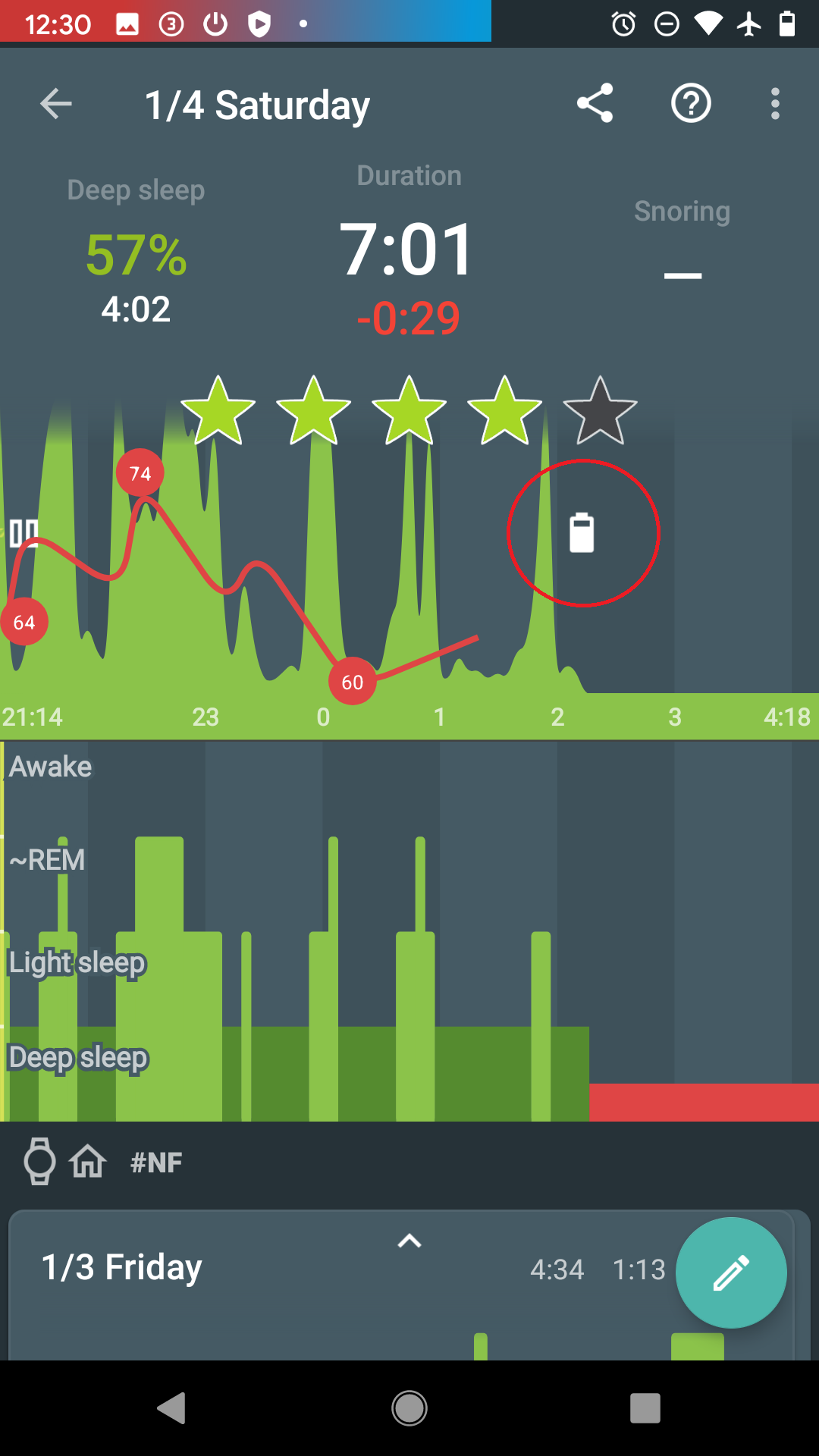
3. Connectivity issues with a wearable
When the connection with the wearable is lost, you can see red sections on the graph. The app always tries to reach the wearable again.
The graph can look like this:
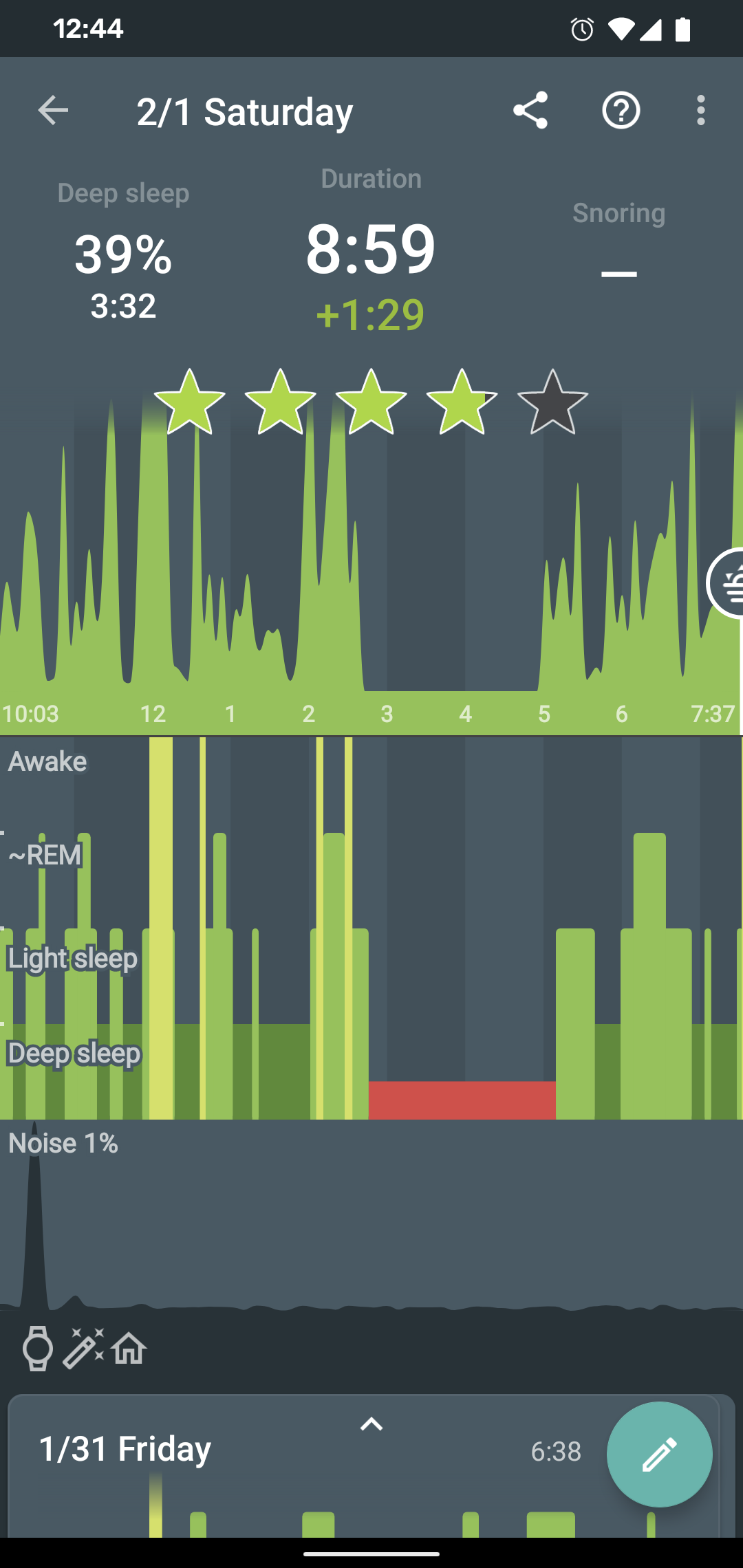
-
Opt-out from any battery restrictions is applied by your system (https://dontkillmyapp.com/)
-
Pair the wearable with your phone in System settings.
-
Make sure the BT is not lost, and try lowering the distance between the phone and the wearable.
-
Try settings the device as Trusted device.