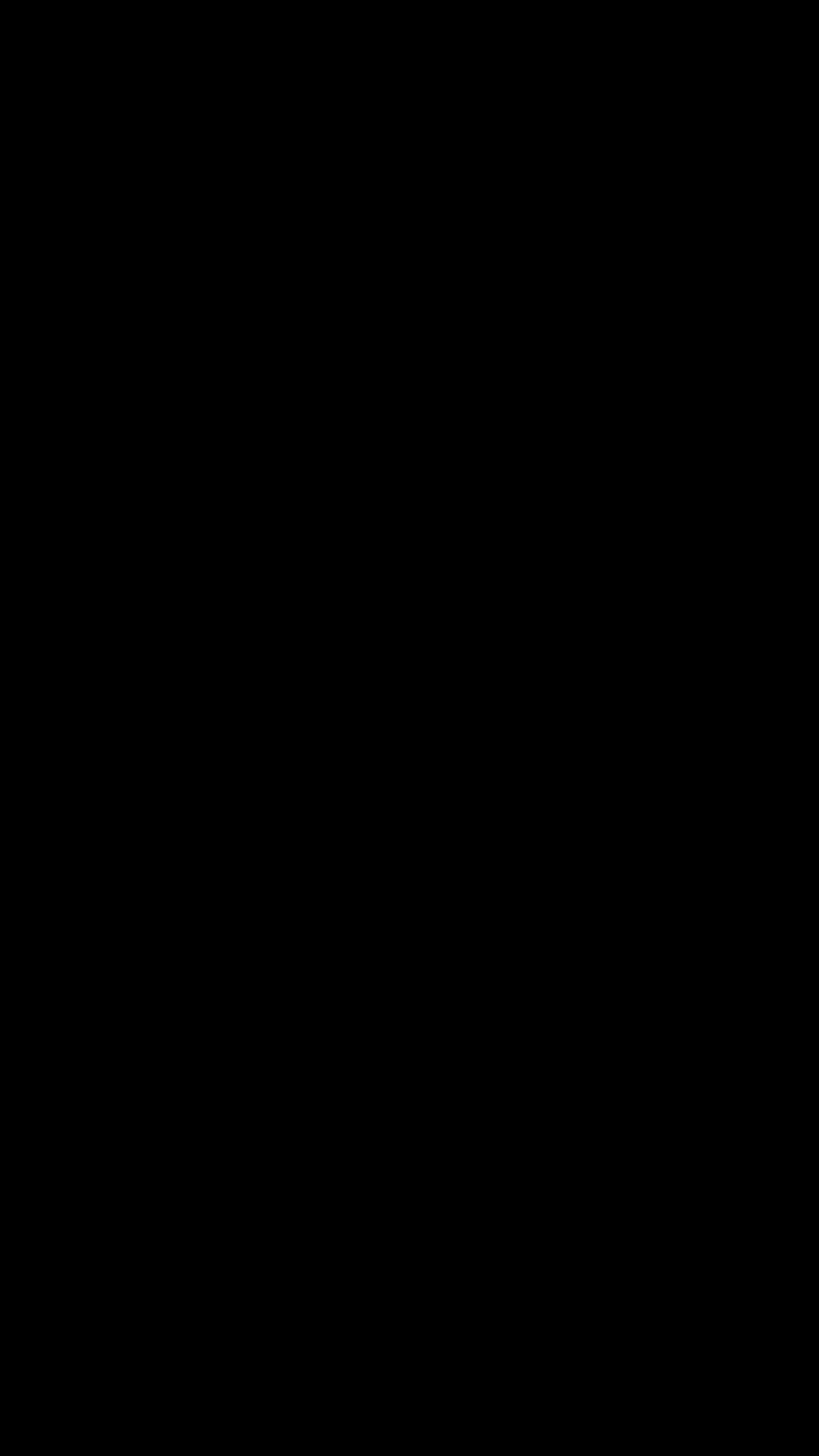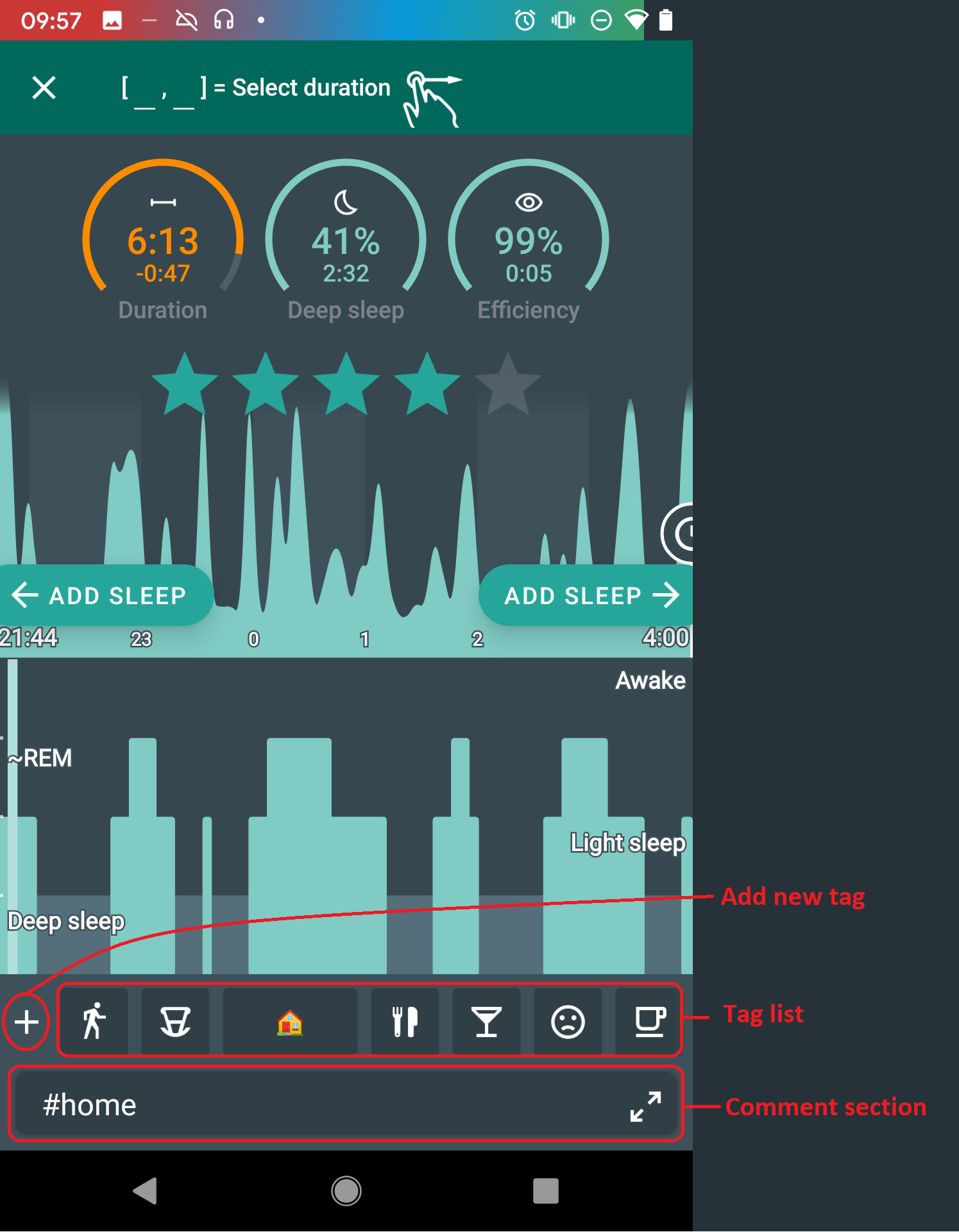Editing graphs
Any sleep graph can be further edited. You can rate the sleep, add additional awake periods, cut excess time, and add tags or comments.
On any sleep graph, tap the pencil icon on graphs_
1. Rating sleep
Rate your sleep by tapping on the stars. 0 = worst sleep, 5 - best sleep.
|
|
1.1. Adding awakes, editing start / end of the tracking
|
|
|
|
If you are missing any sleep time (you want to add time rather then subtract) you can add your missing time as a new record. To do this please go to the list of Graphs Left ☰ menu → Graphs or to the Stats screen and use |
2. Deleting awakes
Deleting one awake
Deleting all awakes
|
|
|
|
Deleting awakes won’t work for paused tracking (there is no sensoric data from that period) and for the awakes manually entered by the user. |
3. Editing comments and tags
Choose any of the available icon tags, or you can also create your own tags - read more in Tags. |
|